
Contenuto
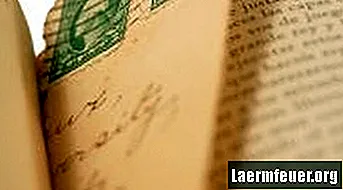
Se ami leggere libri, è molto probabile che utilizzerai diversi elementi per contrassegnare una pagina, come un pezzo di carta strappata, una vecchia posta, una ricevuta che era in fondo alla borsa, un biglietto, un pettine o qualsiasi altra cosa che si trova accanto ad essa. raggiungere e può essere utilizzato.La prossima volta che dovrai mettere in pausa la lettura di questo romanzo in cui sei stato coinvolto, crea un segnalibro da solo (e creane un po 'per i tuoi amici che amano anche i libri).
Passo 1
Aprire Microsoft Word facendo doppio clic sull'icona del desktop o facendo clic su "Start", "Tutti i programmi" e "Word". Apri un nuovo documento vuoto.
Passo 2
Fare clic su "File" sulla barra degli strumenti, quindi su "Imposta pagina". In "Orientamento", fai clic su "Orizzontale" e quindi su "OK".
Passaggio 3
Fare clic sul pulsante "Colonne" sulla barra degli strumenti standard. Ha l'aspetto di due colonne di linee e tratti orizzontali affiancati. Scegli da 1 a 4 colonne (ciascuna sarà un indicatore). Il cursore verrà posizionato sul primo.
Passaggio 4
Fare clic su "Inserisci" nella barra degli strumenti e selezionare "Immagine". Scegli tra le opzioni presentate. Ad esempio, è possibile utilizzare Clip Art, un'immagine salvata sul computer o Word Art. Trovare e inserire l'elemento desiderato, formattarne le dimensioni e la forma per inserirlo nel segnalibro.
Passaggio 5
Se lo si desidera, inserire una casella di testo nella parte superiore dell'immagine facendo clic su "Inserisci" e quindi scegliendo "Casella di testo". Puoi aggiungere frasi o citazioni. Ripeti i passaggi con le colonne rimanenti e stampa su cartoncino.